
In this tutorial we will create a cute Welsh corgi using line art. While creating this illustration, you have two options: you can draw a line with the Pencil Tool, or by using the Arc Tool and then creating the desired curve from it. After that, we will color the illustration, and that’s actually it. You’ll learn how to move the anchor points and handles in order to achieve the result you want.
If you don’t know what a Welsh corgi looks like, you can take a look at PhotoDune.
1. How to Create the Outline of the Body
Step 1
Create a new document, and let’s start to draw. Actually, we are going to draw just one half of the body, and then we’ll create a reflection to get the other half.
We are starting with the ear. Delete the fill color and set the stroke color to R=142, G=93, B=60. Go to the Stroke panel (Window > Stroke) and increase the stroke Weight to 3 pt. Make sure to check Round Cap while you’re there.
Take the Arc Tool and click on your artboard. In the new dialogue window (Arc Segment Tool Options), be sure to check Type: Open, Slope 30. The Fill Arc should be empty, and the Length and Base Along don’t matter. After you’ve checked everything you need, press OK.
Rotate the arc so it will lie horizontally. To rotate it evenly, hold the Shift button while rotating, as this key will help you rotate it exactly 45 degrees.
After that, while keeping the arc selected, go to Effect > Warp > Arc. In the new dialogue window, enter the options you see below and press OK. Expand this shape (Object > Expand Appearance).

Step 2
Now we will continue to create the ear.
Rotate the shape you just created vertically. Using the Arc Tool, add one more arc so that the two arcs will be connected on top.
Make a copy of the two arcs, shrink it down, and place it under the previous one. Take the Pencil Tool (N) and add the funny fur on the puppy’s ear.

Zoom in and check if the arcs are connected.

Step 3
Using the Arc Tool, add a new curve. Actually, you have two options here: you can use the Arc Tool as I described, or you can use the Pencil Tool (N) to draw all the lines.
I think that drawing with the Pencil Tool (N) could be more satisfying, but first let’s set things up to help you to draw smooth lines. So double-click on the Pencil Tool (N), and enter the options you see below. Notice in the Fidelity section that the closer your slider is to Smooth, the smoother your lines will look, even if your hand is shaky.
After you’ve added the first arc under the ear, let’s draw the fur.
Finally, add the second long line.
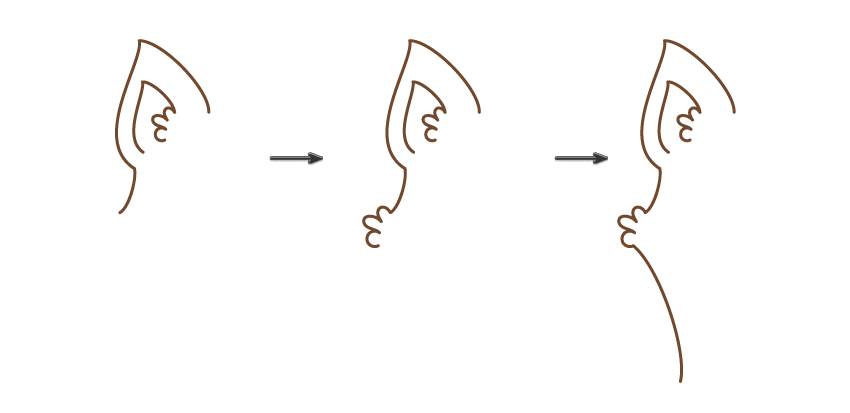
The Pencil Tool Options window:

Step 4
Now let’s create the leg. Start by creating a curve. You can use the Arc Tool: create a simple curve and then stretch the handles and move the anchor points to achieve the result you want. In this case, your line should look like the one in the image below. Or you can use the Pencil Tool (N) and draw the line you want.
Then add another line like the one you see below, which is the paw of the hind leg.

Step 5
Now we’re going to create the front leg. First, draw a line. Then add the fur. Draw a line again, going down. After that, draw the front paw. And finally, the line should be going up. The front leg is finished.
And the left part of the puppy is finished!

Step 6
To finish off our Welsh corgi, we’ll create a reflection of the left part in order to get the right part. For your convenience, it is better to group the whole left part: right-click > Group.
While keeping it selected, hit the Reflect Tool (O) and press the Enter key on your keyboard. In the new dialogue window, enter Axis Vertical, Angle 90 degrees, and hit Copy. Move the reflection to the right.
You’ll have some gaps between the two parts. Add some lines and fur between them.

Step 7
And lastly, the tail. Start with a curve that goes diagonally upwards, and then use the Pencil Tool (N) to add some scallops. And the body outline is finished!

2. How to Create the Face
Step 1
On the Tools panel (Window > Tools), press the Swap Fill and Stroke (Shift-X) button, and the stroke color you had before will turn into the fill color. Using the Ellipse Tool (L) and while holding down the Shift button, create a circle. Add a tiny white circle as a highlight. You just created the first eye.
To get the second eye, press down two buttons at the same time (Shift and Alt) and move the first eye to the right. You’ll notice that you created a new eye that is perfectly aligned. That’s exactly what we need.

Step 2
Make sure that you have the brown fill color, and hit the Rounded Rectangle Tool. Now, draw a small, horizontal rounded rectangle. Add a white ellipse for the highlight.
After that, create an even smaller brown rectangle under the first one, which should now be vertical.

Step 3
Make sure you have the brown stroke color and no fill color. Create an ellipse, take the Scissors Tool (C), and click on the places marked below. By doing this, you’ll cut off the upper, unnecessary part. Now delete this upper part.
Then, create a vertical reflection of this curve using the Reflect Tool (O), just as we created the right part of the body outline.

Take these curves and place them under the puppy’s nose.

Step 4
Now we need to create a very curvy arc. If you feel confident, go ahead and draw this shape using the Pencil Tool (N).
If not, then create an ellipse, and cut off the upper part just as we did before for the mouth.

Step 5
Place this very curvy arc as shown below.
Create a copy of it behind (Control-C, Control-B), and move it down a little.
Finally, shrink it down vertically.

3. How to Color the Puppy
Step 1
First, group the body outline of the puppy (right-click > Group). And separately group the face.
Then, delete the stroke color and set the fill color to R=255, G=249, B=222. Using the Rectangle Tool (M), draw a rectangle that covers the entire puppy. Place this rectangle under the dog (Control-X, Control-B).
Now be careful: select the grouped body outline and create a copy behind (Control-C, Control-B). Don’t take off the selection and go to Object > Expand…, OK. While making sure that the body outline is still selected, holding the Shift button, click on the light colored rectangle. Then, in the Pathfinder panel (Window > Pathfinder), press the Divide button. Still don’t take off the selection, but right-click > Ungroup. Delete this part of the light peach rectangle which lies over the dog, as we don’t need it anymore. Notice that your puppy has color now!
Select the puppy’s face and place it in front of everything (Control-X, Control-F).

Step 2
The Welsh corgi breed has specific peach/orange spots on the fur, so let’s recreate them. For your convenience, or if you would like to, you can transfer the body outline to a higher layer. For this, create a new layer by pressing the Create New Layer button on the Layers panel (Window > Layers). Select the body outline as well as the face and cut it off (Control-X). Then select this higher layer and place the body outline there (Control-F). Lock the layer so you won’t move the body outline accidentally.
Go to the lower layer where we have the puppy’s color. Take the Blob Brush Tool (Shift-B) and set the fill color to R=249, G=191, B=140. Make a bigger zoom and start to make the spots that we were talking about. Draw them just on the left side of the puppy.
After you have finished, make a vertical reflection of the spots to get them on the right side of the puppy.

Step 3
In order to make it look more like fur, decrease the Blob Brush Tool (Shift-B) Weight by pressing the [ button a few times. Then draw tiny pieces of fur as in the image below.

Step 4
Finally, change the fill color to R=249, G=162, B=145 and color in the ears and mouth. What a cute puppy!

4. How to Create the Background
Step 1
Take the Rectangle Tool (M) and click on your artboard. In the new dialogue window, enter Width and Height 850 px and press OK. A big square will appear on your artboard, which is going to be the background. Make sure the background stays behind the puppy but in the middle of your artboard and has fill color R=253, G=231, B=192.

Step 2
Add a darker background ellipse (R=247, G=217, B=169) behind the Welsh corgi and in front of the background as the shadow.

Step 3
And for the final touch: add a few tiny circles (fill color R=255, G=249, B=222) around the puppy. And our illustration is done!

Conclusion
Great job! I am so proud that you went through this tutorial with me. You’ve learned how to create an illustration using line art. I hope you enjoyed going through this tutorial and learned a bunch of new things. Feel free to share your final image in the comments section below. See you next time!

If you like to create animals in Adobe Illustrator, feel free to check my other tutorials about animals:
